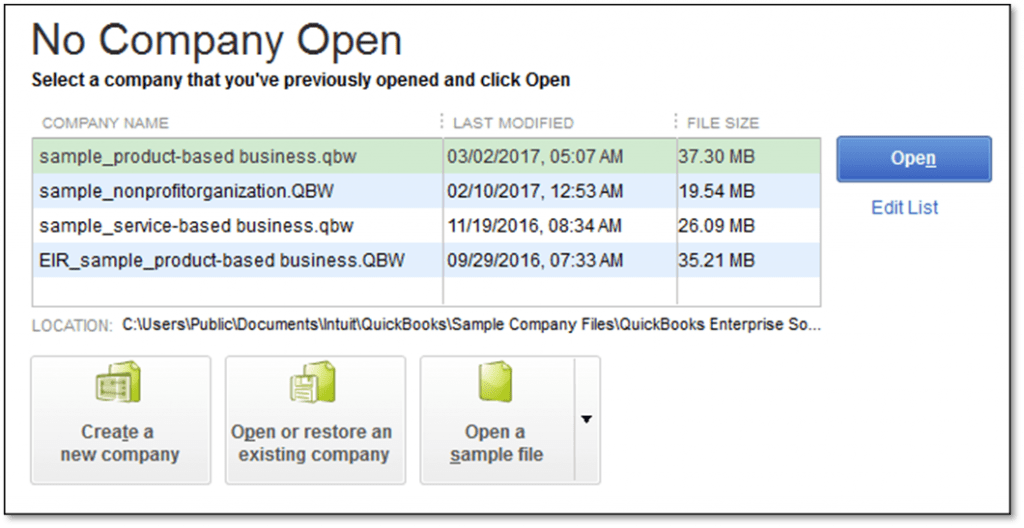Quickbooks File Doctor: Download and Installation Guide
Intuit designed the QuickBooks file doctor tool in 2012. It is a merged form of two tools commonly used for eradicating company file and network issues. That means you no longer need two different tools, just use this one tool and witness its dynamic performance.
The tool is highly recommended among all QuickBooks users. Intuit makes it to provides a smooth way for resolving issues. Being software, QuickBooks usually gets corrupted with one or more issues. Not only does it stop the working procedure but agitates the user. Taking it as a caution, Intuit brings this file repair tool.
What is QuickBooks File Doctor?
The tool incorporates some exciting features that work altogether to fix issues like damaged and corrupted company files. It is used the most among all the different tools offered by Intuit. ProAdvisors always come up with this name to fix various QuickBooks errors such as data corruption, connection errors, network issues, and update errors.
QBFD is integrated with all later editions of QuickBooks 2015. Therefore, if you have an earlier version then make sure to update it with any of these editions. You can move towards the download and install QB file doctor page on the Intuit website. Unfortunately, Mac users cannot take benefit from the tool as it is compatible only with Windows OS and the US and UK versions of QuickBooks.
Intuit creates it by adding two tools named QuickBooks company file diagnostic and QuickBooks network connectivity diagnostic tool. This combination proves to be a great assistance for users worldwide as they can resolve as many errors as possible. This error-resolving technique brings the most out of QuickBooks. That’s why users use this dynamic too to solve issues and errors. Some of the errors are provided in the table below. You can check it.
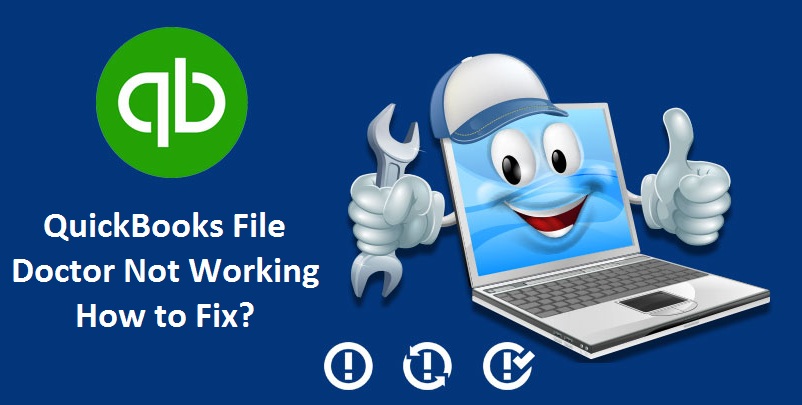
List of all Errors Fixed through QuickBooks File Doctor 2022
You must be wondering about the issues that the tool helps to resolve. Well, below is provided a table for the same. You can know the list of all those issues resolved through this tool.
| QuickBooks error code 6000 83 | QuickBooks error 6150 | Multi-user mode firewall error | Cannot access the company file. |
| QuickBooks error 6000 77 | Quickbooks Error 6190 | QuickBooks error 6210 | QuickBooks database server manager issues. |
| Quickbooks Error 6144, 82 | QuickBooks Error H202 | QuickBooks update error codes | Malware attack hard drive. |
| Quickbooks Error 6129 | QuickBooks Error H505 | Installation Errors | QuickBooks error 6177 |
| QuickBooks error 6147, 0 | Multi-user mode not working | H series errors | corrupted windows registry |
| Quickbooks Error 6123 | QuickBooks error code 6073 | Missing customers, vendor, and employee lists | Network related issues |
Significant Benefits of using QuickBooks File Doctor
- Saves lots of time and effort for the user while resolving the issue.
- Helps to troubleshoot various file problems.
- Network-related issues can also get resolved.
- Fix the corrupted data problems while scanning all files and folders.
Compatibility of QuickBooks File Doctor
- This tool is built-in for QuickBooks 2016 and consequent versions. Also, it is compatible with all Windows versions.
- Mac users cannot access the tool because it is not available there.
Types of QuickBooks File Doctor
- QuickBooks desktop file doctor stand-alone version is used on the server. However, you need to install the QuickBooks database server manager also for hosting purposes.
- Another built-in version of QB file doctor is available in all later editions of QuickBooks 2015.
Requirements to Install QuickBooks File Doctor
- Ensure that you log in to the system as a Windows administrator.
- If you have installed the tool earlier then make sure to uninstall it to avoid any further problems.
- Turn on the QuickBooks hosting before downloading the software.
- Also, ensure that the system has .NET framework.
- You are not required to download the QuickBooks file repair for installing the doctor file tool.
Downloading Procedure of QuickBooks File Doctor Tool
Get into these easy steps to conduct a QuickBooks file doctor download.
- To begin, download the QuickBooks tool hub.
- Get into the download section.
- You can also hit Ctrl + J button to go there.
- Then, tap the file named QuickBooksToolHub.exe.
- Thereafter, accept the license agreement.
- Hit Next.
- Consequently, pick the Install button.
- After this, hit the Finish tab.
- Just access the QuickBooks tool hub.
Tip: Try to search for the tool hub on the search panel of your Windows desktop.
- The tool will be opened now.
- Head towards the Company File tab.
- Subsequently, pick Run QuickBooks file doctor.
 Points to consider before running the tool
Points to consider before running the tool
Before running the QuickBooks file doctor on your device, here is what you should take care of:
- There should be a single version of the software.
- Internet connection at full speed.
- Only Windows users can access this tool.
- The file size should be 1.5 GB.
- Update QuickBooks to its latest version.
- Moreover, ensure that you are having admin credentials.
Limitations of QuickBooks File Doctor Tool
- QB file doctor cannot scan the file if it does not fall under the space of 2GB.
- Admin ID and password is needed to access the QBFD.
- Proper internet connection for uploading the file.
- Different QuickBooks versions may resist the user to use Network connectivity diagnosis and repair.
- Using a database server manager can also bring the problem.
Run QuickBooks File Doctor Tool
- Click on the Company File Issues button.
- Choose the Run QuickBooks Desktop File Doctor tool.
- Thereafter, just wait till the process runs.
- After that, move inside the drop-down menu.
- Click on your company file.
- Pick the browse button if you cannot find the file.
- Consequently, click on the File tab.
- Choose Continue.
- Provide the QuickBooks admin key.
- Just hit Next.
The user needs to consider that the scan can go up to 5 minutes and more. Therefore, avoid providing any other kind of hindrances. When the scanning completes, just access the software and your QB file.
Info on Built-in QuickBooks File Doctor
- The version helps you to resolve issues within the Network and company file.
- Also, it is compatible with Windows 8, 7, 10, and MS servers from 2003-2012.
- Helps in fixing damaged and corrupted files.
- The tool supports the UK, US, and Canada versions.
How to use QuickBooks File Doctor Standalone Version
- Ensure that you will download the newest release of the file doctor tool.
- Move to the Inuit’s site.
- Try to conduct QuickBooks file doctor download 2022 from there.
- Choose Run if it is already there.
- Thereafter, perform a double-click on the icon of the file doctor
- Just conduct the procedure as prompted on the display.
- Launch the Windows Taskbar.
- Meanwhile, choose the Browse button.
- Try to locate the damaged and corrupted company file.
- Just start your QuickBooks software and see whether you are facing issues or not.
- From the two options, pick the most appropriate.
- The first one is for resolving 6000 series errors.
- And the second one helps in fixing all network issues series.
- Later, provide the admin password of the Company file.
- Also, click on Next.
- Choose any of the options provided below.
- If the error occurs on your Workstation then choose this option.
- However, tap the second option for the server system.
- Subsequently, click Yes for the QuickBooks server and No for workstations.
- The tool will run and repair all the QB files inside the QuickBooks desktop.
- The procedure could be a bit consuming as it fixes the network and company file issues.
- Finally, make sure to close the file doctor and access the QB file.
Consideration Points
- QuickBooks file doctor built-in version supports MS server 2003-2012 and Windows 10,8, 7.
- Resolve damaged and corrupted QB files.
- Helps in repairing issues within the data and file.
- Available for all UK, US, and Canada versions.
- Use the diagnostic tool if you cannot find a .NET framework 2.0 on your system.
Step to use QuickBooks File Doctor Built-in Version (For 2016 & Later)
This version involves less human interference and a simple and easy user interface.
- To initiate, open QuickBooks software.
- Don’t open the QB file.
- Then, head towards the File menu.
- Choose the utility tab.
- Thereafter, hit the Repair File button.
- Further, choose to Browse to find out the corrupted company file.
- Pick the Open button.
- When an advanced settings screen pops up, choose the fixations method.
- Then, hit Next.
- Meanwhile, specify the administrator login credentials.
- Also, choose Next.
- After completing this procedure, just open your QB file.
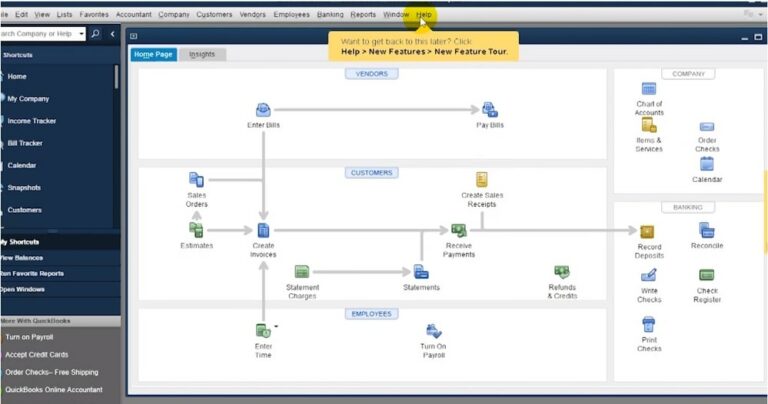
Results after using QuickBooks File Doctor
The tool provides three results after completing the scanning procedure. Here they are
- QBFD could not detect the issue
This can be the initial case when the QuickBooks desktop file doctor fails to identify the real issue. In this case, try to specify the admin credentials to the QB file. If somehow the error comes again then make sure to set up the Auto data recovery. Also, specify the transactions that you want to back up.
- Issue Found but error can’t be fixed
The QB file doctor can also end up with this result. Therefore, try to set up the auto data recovery tool. You can specify or upload the transactions that you used in the earlier backup.
- QBFD diagnoses and fixes Error
If the tool enables diagnosing and fixing the issue then it comes up with this result. So, try to open the new company and restart the system to save all these changes.
What should do after resolving the company file issue?
In case you end up with this issue then try to create a backup of the QB company file data. Also, make the data file on a removable hard drive. Do it before the completion of the month.
If the QuickBooks File Doctor not Opening
Some factors could shape this error in your system. Like:
- Updating the company file.
- When the user becomes unable to restore files
- Presence of damage and corrupted files.
- The user may not install some relevant files while installing QuickBooks.
Solutions:
- Try to restore the QBW file backup.
- Use the auto data recovery tool to fix issues within the QBFD.
- Also, conduct antivirus configuration and disable the host mode.
Frequently Asked Questions (FAQs)- Quickbooks File Doctor
Not only are the company file and network issues fixed, but the tool can remove other issues as well. such as
- Error 6150
- QuickBooks error code 6000
- 6100 Error
- QuickBooks error H202
- H series errors.
The user can easily download and install QuickBooks file doctor without any cost. It is freely accessible to Intuit users around the world. It is one of the file repair tools, but you can also resolve network issues.
- Move towards the File menu.
- Choose Utilities
- Hit “Rebuild data”
- Click OK.
- Then, the tool fixes the corrupted file.
- Again, choose OK.
- Pick your file from the File menu.
- Firstly, hit the Windows + E buttons to open the computer window.
- Now, head towards the Uninstall/Change Program tab.
- Pick the QuickBooks desktop point of sale version.
- Thereafter, hit the Uninstall/Change button.
- Open the Point of Sale installation window.
- Also, choose the Repair radio tab from there.
QuickBooks SDS files refer to the *.sdu file. These files are used as *.sds and *.sdu instead of *.LGB files in later editions of QuickBooks 2016.
The QuickBooks file doctor is one of the best-repairing tools offered by Inuit. The tool is known as a multi-error resolving weapon. Users use it worldwide to fix company files and multi-user error series. Its use is totally worth it. When finishing the scanning with the file doctor, you will witness some of the best outcomes on your system.
The user should use this location C:\Users\Public\Public Documents\Intuit\QuickBooks\Company Files for storing all the QBW files. Make sure to provide the year/version of QuickBooks installed on your system.
These two files enable the user to access a QB file in a multi-user environment. Intuit has included them as network data and transaction log files.